Текст в чертежах
С сегодняшнего дня на моем блоге открыта новая рубрика «Уроки NanoCAD». Здесь Вы сможете найти уроки по:
— основным командам программы;
— особенностям инструментов при работе с ними;
— дополнительные возможности и т.д.
Обучение Nanocad – важная составляющая при работе с выкройками на компьютере. Успешное освоение программы, поможет Вам сократить время работы над выкройкой и упростит весь процесс. Согласитесь намного проще заглянуть в рубрику и прочитать статью по нужному инструменту (особенно если не получается что-то), чем «тыкать пальцем в небо»…
Итак, уроки NanoCAD – полезная вещь. Поэтому буду рада, если Вы в комментариях будете задавать вопросы по интересующим Вас инструментам, командам и всему тому, что касается программы. Так я смогу понять, что вызывает большие затруднения, и оперативно писать уроки на эти темы :).
Первый урок называется — текст в чертежах (выкройках).
Почему именно эта тема? Можно сказать благодаря личному опыту. Совсем недавно я наткнулась на выкройку и около 3 минут соображала что это такое…))) Благо название чертежа еще что-то подсказывало.
Обратите внимание на изображения внизу. Думаю, согласитесь, что подписанная выкройка намного лучше и понятнее чем без текста.
Текст в чертежах может понадобиться и новичкам, так как сразу сложно запомнить, где какая линия или точка.
Команда «текст» находиться на основной панели черчения (см.изображение ниже), и у нее два варианта написания: однострочный и многострочный текст. По умолчания стоит функция «многострочный».
Алгоритм действий – «однострочный текст»:
- Для вызова меню, которое вы видели выше, нужно нажать левой кнопкой мыши на инструменте и удерживать пару секунд – появиться меню выбора текста (одна строка или много).
- После того как определились со строками, перейдем к написанию. Ставим курсор в нужном нам месте. Помните, что текст как и любой другой элемент можно поворачивать и перемещать, так что если поставили курсор «не туда», не переживайте потом поправите.
- Обратите внимание на командную строку. Она просит задать высоту текста. Не забывайте что единицы измерения – миллиметры. Для оптимальной видимости и читабельности текста я выбираю 2.5 мм. Enter для ввода данных.
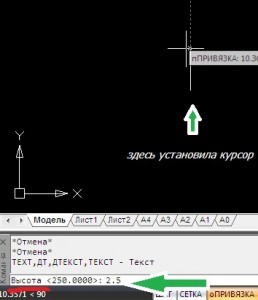
- Далее – угол поворота. Для горизонтального текста – 0 (ноль), для вертикального – 90.
- Вводим текст. Чтобы закончить ввод нужно нажать «ctrl+enter».Если хотите отменить применяем клавишу «esc».
Многострочный текст:
- Выбираем команду «многострочный текст». Для начала устанавливаем первый угол рамки, в которой будет текст. Затем вторую (противоположный угол рамки).
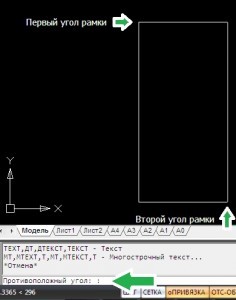
- После появляется вот такой редактор текста, в котором выбираете нужные настройки.

- Вводим текст. Чтобы закончить ввод нужно нажать «ctrl+enter».Если хотите отменить применяем клавишу «esc».
Вот и все! Построение выкроек на компьютере станет более понятным и простым, если основные линии будут подписаны.
Урок закончен! Остались вопросы? Задавайте в комментариях.
С уважением, Эльвира.
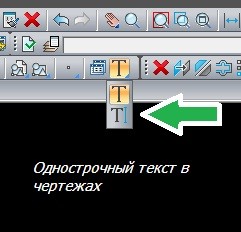

Эльвира, спасибо за Ваши уроки.Все доходчиво и понятно. В принципе все проще чем в AUTOCad. Лично у меня возникло два вопроса. Первый- как сохранить чертеж, сделанный в NANOCad в другом формате. Например, чтобы вставить его в блог или просто, как его вытащить отдельно не распечатывая. И второй — если не распечатывать чертеж, а просто использовать как рисунок для моделирования, часто нужны стрелки. В AUTOCad их рисуют через Полилинию, но мне они не очень нравятся. Может есть какой-то другой способ? Спасибо заранее.
Намного проще! Рада что Вы это заметили...:)
Первый вопрос: пройдите в меню файл и нажмите сохранить как, и там уже есть варианты. но их немного в основном только для autocad, да подходящие под др.САПР.
А без печати я вытаскию с помощью кнопки Prt Sc на клавиатуре )))
По поводу второго вопроса: честно, даже незнаю как тут это делается. но попробую разузнать и сообщу Вам.
Ирина, пройдите по ниже приведенной ссылке и да будет Вам счастье (и в рамочке и со стрелочками и др. прибамбасами и даже с видео экрана.) Кстати, Ирине это тоже может пригодиться для видео уроков. Программа называется FastStone Capture.Удачи Вам!
www.izone.ru/graphics/uti...tone-capture.htm
Спасибо Юрий! И мне тоже пригодится. 🙂
Эльвира, спасибо за урок. Все просто и понятно в Вашем рассказе. NanoCAD лучшая САПР!!!
Полностью с Вами согласна! NanoCAD — супер! 😉