Резервное копирование документа
Сегодня мы продолжим обучение NanoCAD, и обратимся к таким командам как резервное копирование и автосохранение.
Давайте представим себе такую ситуацию: Вы уже больше получаса разрабатываете выкройку какой-нибудь необыкновенной вещи. Вам остается поставить несколько точек и сохранить документ, как вдруг… А вот «ВДРУГ» может случится по любому поводу, завис компьютер и не реагирует вообще ни на какие действия с вашей стороны; в квартире выключили свет; маленький братик (сынок) выдернул из розетки шнур от компьютера… И еще куча ситуаций когда документ в котором Вы работали вдруг пропадает!
Я побывала в такой ситуации не раз, и смею Вас заверить чувство отвратительнейшее!
Итак, уроки NanoCAD – штука очень полезная… Но, что толку от них, если не знать экстренных мер по «оживлению» документа?..
Как я говорила выше, в программе предусмотрены две функции:
- резервное копирование;
- автосохранение.
Эти команды очень похожи между собой, но различия есть и давайте их разберем. Резервное копирование – это две копии документа в разных расширениях (.original и .bak).
Как вы уже догадались «.original» — это оригинальная резервная копия документа, она создается один раз в начале каждого сеанса редактирования. Проще говоря, если вы сегодня сели редактировать выкройку, при запуске документа у Вас произойдет резервное копирование и сохранится он именно в таком расширении.
А расширение «.bak» — резервная копия документа, которая постоянно обновляется при редактировании файла. Например, вы спокойно работаете, периодически сохраняете документ (это важное условие!) и благодаря этому ваши труды сохраняются в таком вот расширении.
Где можно найти такие файлы? Загляните в ту же папку, где Вы изначально сохранили документ, там они все и будут.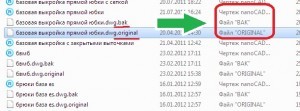
Давайте заглянем в программу и посмотрим, где же находится такая функция. 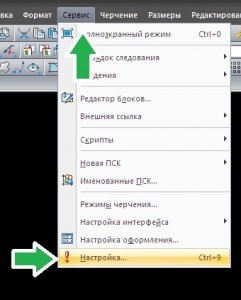
Как видите на рисунке ниже, эту команду можно настраивать: 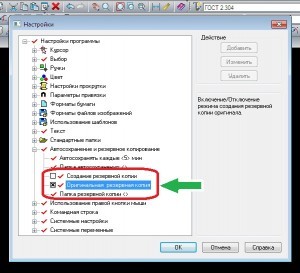 включать/отключать резервное копирование и задавать отдельную папку для копий документов. Если есть такое желание – вперед!
включать/отключать резервное копирование и задавать отдельную папку для копий документов. Если есть такое желание – вперед!
Вторая команда автосохранение – это периодическое сохранение данных через заданный промежуток времени. Чувствуете в чем разница? То есть, при резервном копирование Вы сами должны периодически сохранять документ (а теперь задумайтесь когда Вы это делали :)…), а здесь программа все сделает сама!
Сохраняются все они обычно в папку «temp» на вашем системном диске.
Сохраняются с расширением «.autosave». Например,
<имя файла>.dwg (15-44-13_25.02.2012).autosave
Если случилось так, что Вам придется его использовать, то просто переименуйте файл до такого состояния: <имя файла>.dwg
Так же как и в резервном копировании в можете настроить автосохранение документа. Можно задать промежуток времени и папку, куда сохранять копии.
Кстати, при первом автосохранении в имени файла приписывается дата и время. При последующем изменений в имени не будет, но в самом чертеже все изменения будут сохранены.
А при нормальном закрытии программы, временные файлы будут удалены.
И еще одно!
При таком экстренном закрытии, после того как вы включите компьютер и запустите NanoCAD, выйдет окошко восстановления документа. Советую выделить этот пункт и нажать «ок».
Вот вроде бы и все, что может Вам пригодится при случайном сбое.
P.S. Не забывайте заглядывать в рубрику, и смотреть новые уроки NanoCAD.

Большое СПАСИБО за урок для таких юзеров как я ;)))
Большое пожалуйста! 🙂
Здравствуйте, Эльвира. Продолжаю задавать свои вопросы уже непосредственно в теме. При резервном копировании у нас обновляется файл с расширением bak, или появляется новый? Если вариант второй, то уж очень много будет этих файлов, и придется постоянно делать чистку. Я правильно понимаю?
Первый вариант правильный. То есть файл с расширением .bak обновляется. Чистить папку постоянно не нужно.
Я как то об этом не думала даже...
Удивляюсь какие у меня читатели молодцы и обращают внимание на такие вот «нюансы»!
Кстати Лара, спасибо, что написали мне на почту. Как оказалось плагин «по отсеиванию спама», просто выкидывал половину комментариев с блога!!! Сейчас пойду решать проблему, а то безобразие то какое 🙁
Большое спасибо. С каждым ответом на вопрос Нанокад становится понятнее. Хочу согласиться с Вами, Эльвира, что построение действительно намного проще, чем в других Кадовских программах. Я пыталась учиться в Автокаде, но там столько нюансов, что для любителя построить выкройку ( раз в месяц, или того реже) просто не реально. Одно обучение работе в программе сколько времени займет. А тут посмотрел урок- и строй себе пожалуйста. Какая Вы умничка, что догадались строить в этой программе, а теперь и нас обучаете.
Я так рада, что Вы оценили мои старания! Именно это я пытаюсь донести до всех, что сложного то ничегошеньки нету! Было бы как говорится желание! Остальное приложится.
По поводу размеров — попробую сделать отдельный урок. А пока когда проставляете размер смотрите внимательно на командную строку, что она там пишет — это Ваш персональный помощник 😉
Я, к сожалению, в командной строке ничего не поняла. Буду ждать урок. Спасибо.