Правила работы с тремя основными командами NanoCAD
Всем здравствуйте!
В прошлой статье мы с Вами построили выкройку футболки с рукавом реглан для наших любимых мужчин, надеюсь, она Вам пришлась по душе, а Ваши мужчины уже разгуливают в сшитой футболке дома по дому 🙂
Сегодня я решила воплотить в жизнь одну из проблемных команд программы, в которой мы строим выкройки. А это значит, что урок посвящен теме «обучение NanoCAD».
В статье мы рассмотрим несколько наиболее часто использующихся команд, таких как «обрезка», «быстрая обрезка» и «удлинение». Именно с этими программа у пользователей возникают проблемы. Особенно на первых парах. Но если запомнить одно правило, то все у Вас быстро и легко обрежется или удлинится 😉
Начнем разбирать команды по порядку.
Команда «Обрезка».
Все три команды, рассмотренные в этой статье, расположены на панели редактирования.  Команда «обрезка» довольно часто используется при редактировании выкроек. Для того, чтобы обрезать некий объект, необходимо проделать следующий алгоритм действий:
Команда «обрезка» довольно часто используется при редактировании выкроек. Для того, чтобы обрезать некий объект, необходимо проделать следующий алгоритм действий:
- Выбираем команду «обрезка» на панели редактирования (клик мышкой на иконке
 ).
). - Затем вместо обычного перекрестия курсора у Вас появится квадратик, которым необходимо кликнуть по той линии, по который Вы хотите обрезать объект. В моем случае, я хочу обрезать длинную линию, по границе прямоугольника. То есть, кликаю сначала по нижней границе прямоугольника.
- Далее, для подтверждения того, что Вы выбрали границу обрезки необходимо подтверждение — в виде нажатия на клавишу «enter».
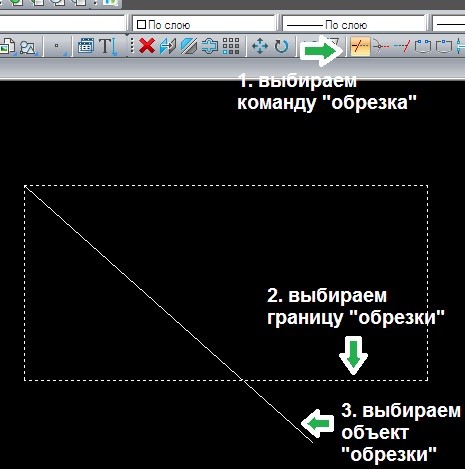
- Теперь необходимо выделить объект, который хотите обрезать. В моем случае, это наклонная линия.
- Когда выделили объект (или несколько объектов) нажимаем enter, подтверждая что Вы закончили.
Команда «быстрая обрезка».
Следующая команда «быстрая обрезка» ускоряет процесс обрезки. Главное помнить, что она обрежет по ближайшей «преграде» — пересекающей линии.
Алгоритм прост:
- Выбираем команду «быстрая обрезка» на панели редактирования (клик мышкой на иконке
 ).
). - Затем по объекту, который хотите обрезать. В моем случае — это линия.
И все, ненужно ни границ, ни подтверждений. Очень легко и быстро!
Команда «удлинение».
Теперь рассмотрим обратную команду «удлинение» ![]() . Действует она по тому же принципу, что и обрезка. То есть сначала выбираем границу – ДО куда хотим удлинить, а уже после ЧТО хотим удлинить.
. Действует она по тому же принципу, что и обрезка. То есть сначала выбираем границу – ДО куда хотим удлинить, а уже после ЧТО хотим удлинить.
Золотое правило.
Самое главное, что Вы должны помнить при работе с командами «обрезка» и «удлинение», так это то, что сначала выбираете ГРАНИЦУ обрезки/удлинения, а затем ОБЪЕКТ, который хотите обрезать/удлинить.
P.S. Используя знания из этой статьи, Вы с легкостью будете использовать эти программы при редактировании своих выкроек, а обучение NanoCAD пройдет гладко!
P.S.S. Давно известно, что любое самое простое платье или блузку красивое украшение может сделать неповторимым. Поэтому Вы просто обязаны знать как самому сделать украшения! А сайт bizhuterija.com поможет Вам сделать несколько таких интересных бус и браслетов.
На сегодня у меня все! До встречи…

Спасибо вам за Вашу работу!Случано наткнулась на сайт.заинтересовало.буду изучать.
С радостью принимаем Вас в наш дружный кружок 🙂
Добрый день. Большое спасибо за ваши уроки
Пожалуйста! Рада, что они Вам помогли...
Эльвира, спасибо за Вашу работу!
У меня вопрос — я не могу найти команду быстро обрезки. Программу поставила только сейчас, она у меня версии 5.1. Может быть Вы знаете как найти эту команду в новой версии?
Динара, в версии 5.1 free версии такой команды нет. Мне ее тоже очень не хватает... Приходится пользоваться простой обрезкой.
Здравствуйте. Много полезного нашел на вашем сайте. Может быть вы уже нашли решение проблемы отсутствия «быстрой обрезки». Если нет, то вот что я нашел:
«„теперь быстрая обрезка работает так же, как в автокаде — она стала опцией просто обрезки, после вызова которой достаточно нажать клавишу Enter и в качестве границ обрезки выберутся все имеющиеся объекты. Об этом говорит и командная строка после вызова команды Обрезка.“»