Объектная привязка в NanoCAD
Здравствуйте!
Сегодня мы с Вами продолжаем обучение nanoCAD, а в точности пройдем один из наиболее важных моментов в программе. Тема выбрана не случайно, а в связи возникновением большого наплыва вопросов, которые касаются проблем возникающих у новичков...
Объектная привязка — это способ точного указания точек, без знания их координат и т.д. То есть эта функция служит нам для того, чтобы мы могли точно соединять точки с друг другом.
Вот пример, мы построили отрезок. Произвели еще какие-либо действия в программе, и нам требуется построить новый отрезок от конечной точки предыдущего. Что мы обычно делаем? Наводим курсор на конец отрезка и видим следующее: 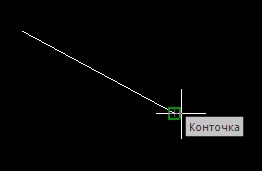
Зеленый квадрат в конце отрезка и указывает на то, что кликнув по нему мы действительно установим точку в конце отрезка, а не где нибудь рядом. Это и есть объектная привязка — связь между какими-либо отрезками.
Кнопка включения данной опции находится на панельке под рабочим пространством модели. 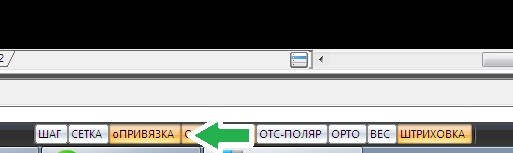 Для построения выкроек этот режим нам нужен постоянно (на фото кнопка активна). И лишь в очень редких случаях нам нужно его отключить, сделать это можно нажав на кнопку — оПРИВЯЗКА (смотрите фото выше) — она станет серого цвета (например, как кнопка «шаг» она не активна). Для того, чтобы включить снова кликаем по кнопке.
Для построения выкроек этот режим нам нужен постоянно (на фото кнопка активна). И лишь в очень редких случаях нам нужно его отключить, сделать это можно нажав на кнопку — оПРИВЯЗКА (смотрите фото выше) — она станет серого цвета (например, как кнопка «шаг» она не активна). Для того, чтобы включить снова кликаем по кнопке.
По умолчанию, в программе NanoCAD объектная привязка действует лишь на конечные точки отрезка.
Для построения выкроек этого очень мало! Поэтому переходим в меню "Сервис", далее выбираем пункт «режимы черчения» и вкладку «объектная привязка». 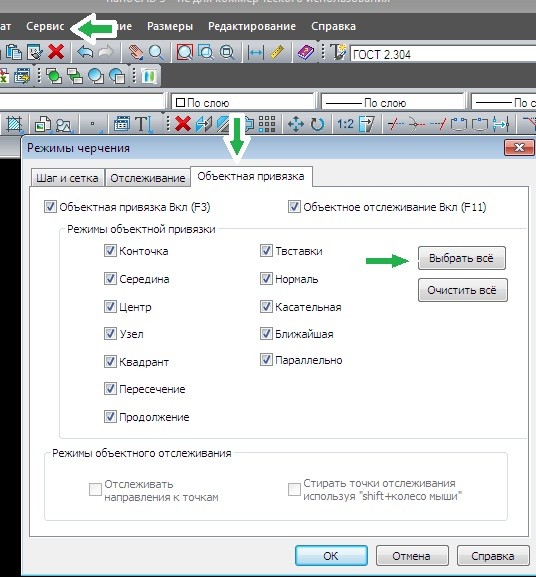
Затем нажимаем на кнопку «выбрать все». Для нас это вполне удобно.
Теперь давайте рассмотрим некоторые режимы привязки подробнее:
- конточка — это привязка к ближайшей конечной точке какого-либо отрезка, дуги и др.;
- середина - привязка в середине объекта;
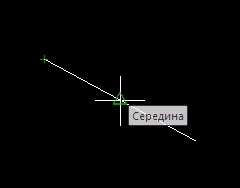
- центр - привязка к центру дуги или окружности;
- квадрант привязка к ближайшей точке, которая располагается на дуге или окружности под углом 0, 90, 180 или 360 градусов;
- пересечение — привязка к точке, которая расположена на пересечении двух или более объектов;
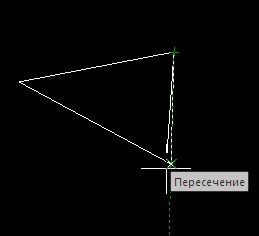
- нормаль - привязка к точке нормали с объектом, а точнее его воображаемым продолжением;
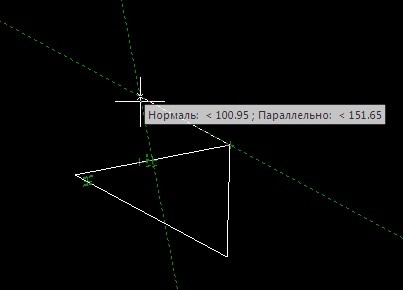
- ближайшая — привязка к точке ближе всего расположенной к позиции курсора;
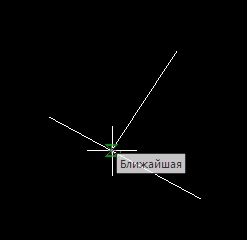
- продолжение - в этом случае у нас появляется временная (пунктирная) линия, которая продолжается от конечной точки какого-либо объекта (ранее на который был наведен курсор).
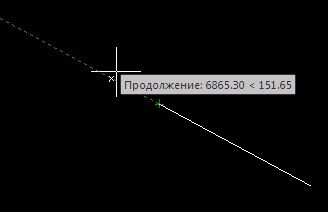
Конечно же, Вы можете выбрать только эти восемь пунктов и установить на них галочки, но как мне кажется проще и быстрее установить «выбрать все» и спокойно работать.
P.S. В прошлом уроке мы научились строить выкройку воротника хомут! А Вы? 🙂
P.S.S. В интернете встречается очень много полезной информации благодаря рекламе... Из чистого любопытства переходила по ссылам (как это обычно бывает) и нашла любопытную темку про роды... Если Вас интересует как начинаются схватки, то рекомендую эту статью к прочтению! Особенно полезно эта информация будет беременным девушкам. Как говорят: предупрежден, значит вооружен 🙂
Не забываем подписываться на новые уроки блога KompKroy.Ru и строить новые интересные выкройки вместе со мной - форма подписки под статьей.
И помните: носить нужно только то, что Вам действительно нравится!
До свидания на страничках блога!

скажите а где взять эту программу? и как потом рапечатать выкройку?