Простановка размеров на чертежах ч.2
Здравствуйте!
Подошла очередь написать вторую часть урока по знакомству с командой «размеры» в программе nanocad.
Чертеж: нанесение размеров
Довольно часто бывают ситуации, когда выкройка довольно проста, и распечатывать ее совсем не хочется, тратя уйму листов. Сложных объектов минимум, и линии все горизонтальные и вертикальные. Именно тогда я пользуюсь вот такой вещью, как простановка размеров на чертеже. А после распечатываю выкройку на одном листе а4. И спокойно перечерчиваю мелком на ткани все нужные детали.
Для этого бывает полезно пользоваться двумя командами: ординатный размер, или размерные цепи. На первый взгляд это две одинаковые команды, но при более пристальном рассмотрении у них довольно четкое различное предназначение. И сейчас мы с Вами это увидим.
1. Ординатный размер.
Выкройка боксеров (выкройка мужских трусов) послужит нам примером для нанесения размеров.
Откроем чертеж, и выберем команду ординатный размер: 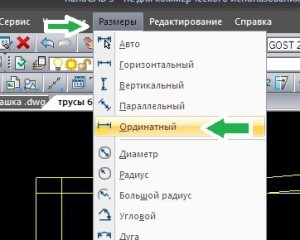
- нужно выбрать первую базовую точку — я выбираю самую верхнюю;
- и вторую, для обозначения первого отрезка по высоте:
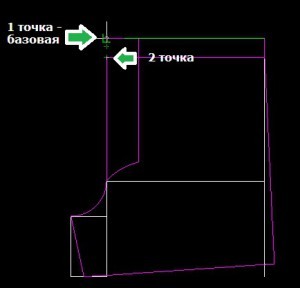
- указываем положение размерной линии;
- и в командной строке выбираем опцию «база»:

- после этого у вас тут же будут отображаться новые размерные линии, и теперь нам нужно лишь кликать на конечных точках следующих отрезков, наблюдая превосходный, быстрый вариант простановки размеров.
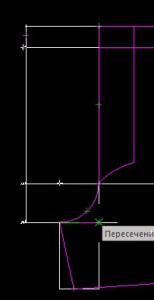
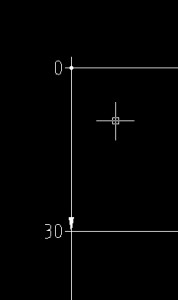
Вот такое вот чудо...
Но учтите вот какую вещь: исчисления от начальной точки. Например, у меня получилось так: 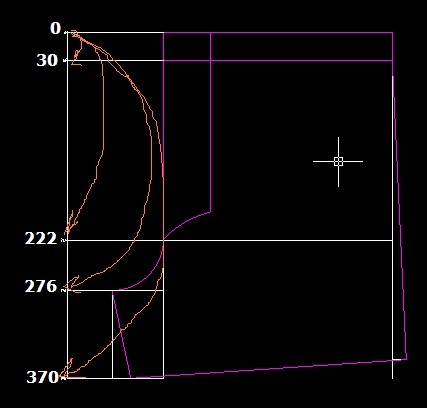
2. Размерные цепи
А сейчас покажу в чем отличие размерных цепей от ординатного.
Если кратко, то конец каждого размера, совпадает с началом следующего размера. То есть — цепочка, без конкретной базовой точки для всех отрезков.
Покажу подробнее:
- для успешной работы с командой, нужен хотя бы один образмеренный отрезок. Выбирайте лучше самый верхний — я выбрала пояс. Проставить размер можно с помощью команды «авторазмер». Если не знаете как это делать, то Вам сюда.
- в меню «размеры» выбираем пункт «цепь»(или набираем в командной строке — РЦП):
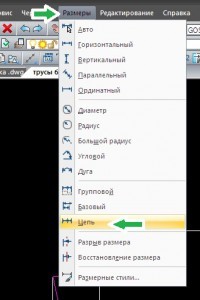
- затем кликаем на размерной линии первого размера — так мы начнем работать с командой цепь. и тянем мышку вниз. Видите? Уже пошла команда указывать размеры, от конца первого размера!

- кликаете мышкой в нужные следующие точки отрезков и видите явное отличие команд.
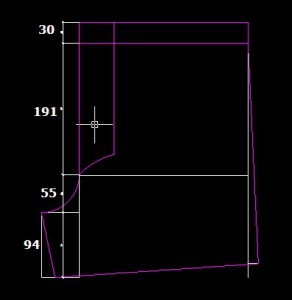
Редактирование размеров.
Теперь поговорим о том, как можно отредактировать полученный размер. Точнее его стиль.
Для этого нужно кликнуть правой кнопкой мыши на самом размере (как можно четче наведите курсор мыши на размерную линию!), и перед Вами появится окно, с возможностями.
Тут Вы можете набраться храбрости 🙂 и потыкать на различные кнопочки 🙂
Например, попробовать изменить высоту текста... 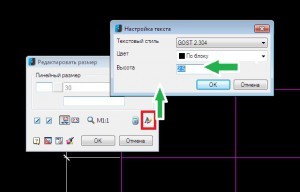
Вообщем, это очень мощное окошко, но разбираться во всех его возможностях не вижу причин. Нам с Вами на выкройках нужна максимальная простота, верно? Вот и не будем усложнять себе жизнь! 😉
Вот вроде бы и все на сегодня! Не забывайте подписаться на обновления блога, чтобы не пропускать новые уроки по теме "обучение nanocad".
P.S. Любимый сделал Вам предложение руки и сердца? Теперь главное выбрать великолепное свадебное платье... 🙂 И в этом Вам поможет свадебный салон (www.sbride.ru), который удовлетворит своим разнообразием самую привередливую невесту!
Красота этих платьев просто поражает! Я просидела на сайте около часа, хотя вроде бы просто заглянула! 😉 Платья просто великолепные...
Может кому и пригодится ссылочка, и Вы найдете СВОЕ платье.

Здравствуйте Эльвира! Прочитала все ваши уроки взахлеб, при том, что у меня двое детей и как следствие нехватка времени. Но вот не знаю, то ли я такой тормоз, то ли воспринимаю все наглядно, но вот ваши уроки без видео не могу понять, с постановкой размеров совершенно не могу разобраться. Остальное вроде все понятно. Скачала уже программу, зарегистрировала. Решила сначала прочитать все уроки, а топом пытаться выкройки строить, но наверное на практике будет все нагляднее. В общем обязательно буду следить за новыми уроками.
А вам удачи и большое спасибо за за такое открытие, как nanoCAD. Вы умничка.
И снова здравствуйте Эльвирочка! Вот добралась до построения выкройки, и у меня полный ступор. Может конечно я тормоз, но у меня проблема в ведении данных. Пишет в командной строке «неправильный ввод», с обрезкой проблемы и с удлинением, в общем я к вам с просьбой, не могли бы вы описать алгоритм работы с самыми распространенными командами. Иначе у меня ничего не получается, а самое обидное, что проблема не в построении самой выкройки, а в технической части. Заранее большое спасибо. Подписываюсь на рассылку.
Добрый день Лена!
Рада, что Вы заинтересовались NanoCAD и блогом 🙂
И вовсеВы не тормоз, не наговаривайте на себя! Просто все нужно делать последовательно, и не спеша.
По поводу команд: конечно буду стараться делать уроки по нужным командам, так сказать самым востребованным. Разворачивать их более подробно и т.д.
А пока, Вы можете просмотреть мой мини-курс «NanoCAD для построения выкроек».
Там разобраны все команды, с которыми у Вас загвосточки. 😉
Еще раз здравствуйте Эльвира! В том-то и дело, что все основные уроки на вашем блоге я посмотрела, в том числе и по той ссылочке, что вы мне в последнем комментарии предоставили. А как дошло дело до построения базовых выкроек, то по сути я правильную последовательность команд не знаю как делать. Например при вводе размера линий. Сначала ставим начальную точку(левой кнопкой мыши один раз) потом ставим конечную левой кнопкой мыши один раз), а затем вводим значение в командную строку и нажимаем энтер. Правильно или нет, исправьте меня если что не так. Еще удлинение и обрезание, какая последовательность нажатия кнопок, для достижения результата? В общем я еще совсем не поняла принцип действия основных функций.
Прошу прощения за то, что не даю вам покоя, но уж очень понравилась мне эта программка и я хочу в ней разобраться. Я просто не работала даже в подобных программах, единственное, что я поняла сразу, это слои, так как приходилось работать в фотошоп. Заранее благодарна за то, что не бросаете меня с непонятными для меня вещами.
Сейчас все разберем! 😉
1. Ввод линий по определенному размеру.
Устанавливаем первую точку (клик левой кнопкой), Далее в командной строке пишем длину в мм. Затем enter. Все! Линия готова.
2. Принцип работы обрезки и удлинения: сначала граница, после все остальное ! 🙂 На примере обрезки (она нужна чаще): выбираем границу по которой хотим обрезать. Затем enter. И только сейчас кликаем на тех линиях которые хотим обрезать. Так же и удлинение. Сначала ту — до которой удлиняем, потом которую удлиняем.
Все просто.
По поводу того, что программка приглянулась — она действительно изумительна! Так что не бросайте изучать! Трудно в учении, легко в бою. 😉
А слои действительно очень похожи на фотошоп.
Здравствуйте Эльвира! Благодаря вашим подробным объяснениям у меня все получилось, урааааааааааа!
Спасибо вам огромное, за оперативный ответ и подробные инструкции, для таких как я 😉
Еще раз успехов вам во всем. К вам на блог я теперь на долго, а может на всегда 🙂
Всегда рада помочь 🙂
Я Вам очень благодарна за ваши уроки.Спасибо!!! Будьте счастливы!
Спасибо! 🙂
Здравствуйте. подскажите пож., когда в программе хочешь измерить дину(расстояние) отрезка, у вас ни видео над измеряемой линией появляется цифры(размер), а у меня нет. может что-то в настройках? Спасибо.
Здравствуйте, Марина. Довольно сложно разобраться в чем тут дело. Могу посоветовать зайти в меню «формат» — «размерные стили». В окне нажмите «редактировать...», и попробуйте поменять настройки. Там все интуитивно понятно.
Доброго Вам дня Эльвира
Помогите пожалйста ,весь интернет перерыла не могу найти ответ на мой вопрос
при построении отрезка необходимой длины программа не отмеряет
Я нажимаю отрезок затем ставлю точку отвожу в необходимом направлении в командной строке указываю необходимый размер в мм нажимаю левую кнопку мыши (при entere не срабатывает)и он останавливается там где я остановила курсор
И еще одна проблема
не показывает размер отрезка при его замере
ПОМОГИТЕ
спасибочки
Любовь, ответила на почту. Но на всякий случай повторюсь. Идите вот по этой ссылке, третий пункт — решение проблемы там.
Здравствуй, Эльвира!
Размеры получаются очень маленькими изменила масштаб размеров, получилось нормально, но припоследующей растановке размеров, опять тоже самое,и так каждый раз при каждом размере я должна менять масштаб. И ещё не могу поменять цвет размера.
Любовь, логичнее будет создать шаблон с настроенными размерами. А цвет размера настраивается глубоко в программе. Вам необходимо пройти в меню «настройки оформления» — «цвета».