Простановка размеров на чертежах ч.1
Здравствуйте!
Наверное, Вы будете удивленны, но сегодня у нас еще один урок из темы «уроки nanocad».
Идея создания этого урока возникла не случайно, так как я довольно часто получаю письма с вопросами о том, как правильно пользоваться такой чудной командой, в программе nanocad, как «размеры».
Как Вы уже поняли сегодня тема: чертеж — нанесение размеров.
Тема размеров очень объемна, поэтому я решила поделить ее на несколько частей. Это первая часть.
Немного отвлекусь и посоветую Вам проекты домов из клееного бруса от дизайнера. Так как клееный брус один из самых качественных и надежных материалов для строительства домов. Пусть Ваша постройка простоит как можно дольше!
Виды размеров
В программе nanocad существует довольно большое количество размеров, которые делятся на основные группы:
- линейные размеры (горизонтальные, вертикальные, параллельные и т.д);
- радиальные размеры (диаметр, радиус и т.д.);
- дуговые размеры;
- угловые размеры.
Все размеры в nanocad являются ассоциативными. Это значит, что размер изменяется в зависимости от самого объекта. Давайте себе представим такую ситуацию: Вы создали выкройку, проставили размеры и сохранили документ. А после нескольких дней решили изменить некоторые детали, например укоротить рукав на пару сантиметров. Так вот если Вы отредактируете линию с размеров, он изменится автоматически.
Во всяком случае так написано в руководстве пользователя. Но если честно, то такой функцией я не пользовалась. Но Вы можете проверить!
Вызвать команаду «размеры» можно несколькими способами:
- отдельная панель над панелькой черчения в программе (под главным меню). Она бывает выставлена там по умолчанию, так что Вы с легкостью ее увидите;

- с помощью отдельного меню;
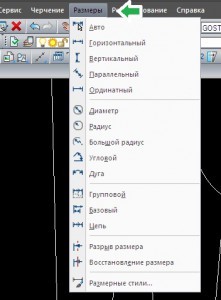
- и командной строки с помощью различных команд.
Простановка размеров на чертежах одной командой
Nanocad моя самая любимая программа, и сейчас я расскажу еще один ее огромный плюс. Как вы поняли из названия в программе можно проставить размеры с помощью всего одной команды. И называется она «авторазмер».
Как можно вызвать эту команду:
- меню - авто;
- нажав иконку на панельке размеров, вот такую
 ;
; - набрав в командной строке букву — D, после этого появится всплывающее окно в котором Вы можете выбрать более нужный размер, но об этом ниже.

Теперь научимся ею пользоваться.
Я покажу Вам один из самых быстрых и легких примеров, а дальше Вы сможете уже выбирать сами, пользоваться этим способом, или вызывать команды отдельно, или из командной строки (как на изображении сверху).
Для того, чтобы команда показала всю свою мощь желательно включить объектную привязку — оПРИВЯЗКА. А в меню «сервис» — «режимы черчения» — «объектная привязка» отметить все галочки.
Теперь перейдем к выкройкам, открываете любую, которая у Вас есть под рукой, я использую выкройку из урока "выкройка классического жилета".
Вызываем команду «авторазмер» с помощью иконки ![]() на панельке размеров.
на панельке размеров.
Как только Вы это сделаете, в командной строке появится вот такое меню:![]()
которое покажет какие размеры Вы можете выбрать.
Это же меню можно вызвать правой кнопкой мыши, если щелкнуть в пространстве чертежа: 
Далее, чтобы проставить размеры определенных элементов выкроек — например, отрезка, нам нужно установить 2 точки — начальную и конечную. Эти точки символизируют начало отрезка, который мы хотим измерить и его конец.
После этого нужно установить выносную линию на желаемом расстоянии от исходной, просто протяните мышкой туда сюда и увидите как он может работать.
А вот второй пример:
Далее команда не заканчивается, и Вы можете проставлять столько размеров сколько захотите.
Маленькая хитрость
Проставить размер определенного отрезка или дуги можно одним кликом, просто нажмите на нем один раз мышкой и укажите расстояние, на котором нужно установить выносную линию. Но здесь важно не выбрать середину отрезка, так как эта точка воспримется как начальная.
Дуги — проставление размеров
Проставлять вертикальные и горизонтальные размеры очень легко с помощью авторазмера, а вот с дугами часто возникают проблемы. Поэтому лучше всего использовать специальную команду.
Давайте образмерим дугу:
- снова кликаем на иконку «авторазмера» на панельке;
- в командной строке выбираем «N — дуговой»;
- устанавливаем курсор на дуге (не на средине дуги!) и кликаем мышкой. в таком случае у Вас уже при наведении курсора будет появлятся будущей размерный тип.
- кликаем мышкой — подтверждая, что нам нужна эта дуга;
- далее устанавливаем выносную линию.
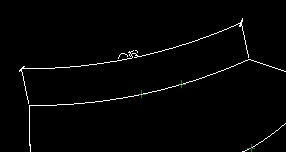
Так Вы можете проставить любой размер.
Теперь Вам небольшое домашнее задание: попробуйте проставить размеры на какой-нибудь выкройке. Используйте авторазмер, но не забывайте выбирать специальные команды размеров (дуговой, угловой, вертикальный и т.д.).
После этого, напишите в комментарии свои трудности, если такие возникли и в следующей статье, я попробую Вам помочь!
А на сегодня первая часть темы «чертеж нанесение размеров» закончена.
Не забывайте подписываться на обновления блога или RSS, чтобы не пропустить следующие уроки.
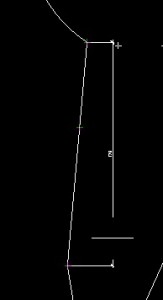


Здравствуйте, Эльвира. У меня трудности с измерением длины дуги. Вроде делаю как вы говорите, а получается что то не то
Здравствуйте, Нургуль.
Иногда такое случается. Попробуйте перезапустить программу, после вновь выбрать инструмент и не нажимать на середину или конец дуги, а найти нейтральный участок, так вы сразу увидите подсвеченный размер. Можно использовать команду «авторазмер», а можно «размер дуги».
А так же, поподробнее опишите вашу проблему, так как трудно понять, что конкретно у вас не выходит.