Видовые экраны & листы
Доброго времени суток Вам, мои дорогие читатели!
Сегодня мы с Вами займемся темой «уроки nanocad». И будем продолжать редактировать наш шаблон для печати выкроек на листах А4.
Напомню, что данный шаблон усовершенствовала Людмила, далее я показала как можно удалить не нужные листы и быстро распечатать несколько форматов А4, с помощью функции «пакетная печать».
А сейчас мы научимся создавать подобные листы.
Но для того, чтобы приступить к работе, нужно понять несколько важных моментов.
Видовой экран в nanoCAD
Пространство модели — это наше рабочее пространство, где создаются и редактируются выкройки. 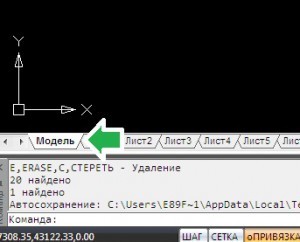
Видовой экран — это так сказать пространство чертежа, которые мы хотим разместить на листе. В нашем случае это заготовка под формат листа а4.
Лист — один лист формата а4 для печати.
Возможно сейчас и не понятно, что это такое, но после алгоритма создания листа вы поймете что к чему и обучение nanocad не покажется таким сложным 🙂
В первую очередь откроем наш шаблон, который можно скачать тут.
И далее выполняем следующие действия:
- выделяем верхние границы листов, как показано на изображении
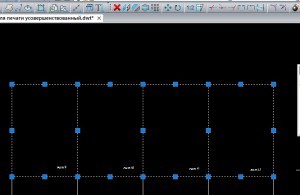
- с помощью команды «отразить зеркально» по верхней линии;
- и подписываем всем листы для нашего же удобства;
- заходим в меню «вставка» далее «лист» и выбираем «новый лист»;
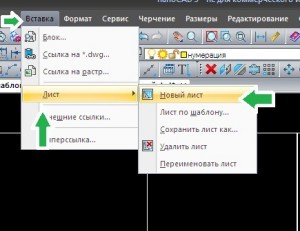
- затем нужно ввести название листа в командную строку. Но по умолчания идет «лист 13» и нас это устраивает;
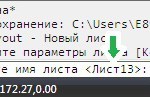
- нажимаем enter и радуемся, что новый лист создан;
- теперь над командной строкой, на названии листа «лист 13» нажимаем правой кнопкой мыши и выбираем пункт «диспетчер параметров листов»;
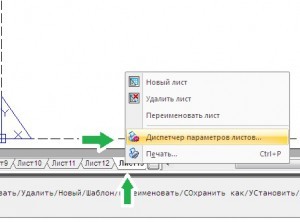
- в открывшемся окне нажимаем кнопку «редактировать»;
- выбираем ориентацию листа «книжная»;

- теперь видим что лист повернулся на 90 градусов;
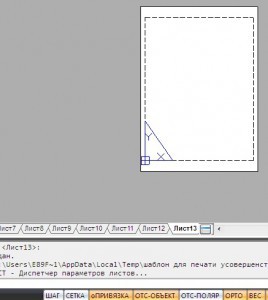
- переходим в пространство модели, далее в пункт меню «вид» — «видовые экраны» — «прямоугольный ВЭ»;
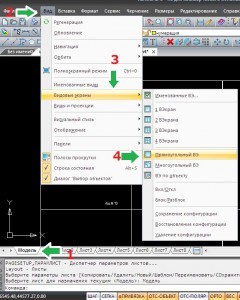
- затем выделяем рамкой один лист формата а4, а после этого выскакивает окошко с выбором имени листа;
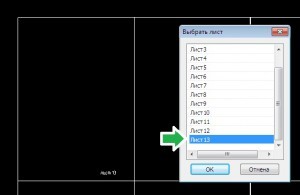
- и жмем «ок»;
- нажимаем enter;
- теперь нужно указать центр видового экрана;
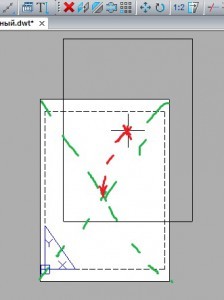
- Тоже самое проделываем для всех остальных листов.
Вот в принципе и все, что нужно знать для создания видовых экранов и листов.
Удачной Вам печати выкроек!
P.S. А Вы знаете, что качественный и удобный утюг на завершающем этапе пошива одежды — самая необходимая вещь? Купить утюги в Минске по отличным ценам можно здесь: http://unishop.by/categories/utyugi/. Здесь широкий выбор по самым необходимым параметрам! Например, для утюжки и разглаживания швов просто необходима функция подачи пара, и длинный носик.
Так же данный сервис поможет Вам сравнить цены, на различные модели! А в контактах продавцов, можно поискать доставку по России ;).

Об объясните подробнее,пожалуйста. Вот мы создали лист13 и ТУДА по одному мы переносим все листы, или как?Я не поняла. И как сохранить к печати ЭТОТ шаблон.Спасибо.
Создали один лист (№13), затем для него видовой экран и все настройки.
Далее создаем новый лист (№14) и т.д.
По окончанию работы сохраните шаблон в старом шаблоне. Вообщем просто жмите кнопочку «сохранить». При следующем запуске у Вас уже откроется шаблон с новыми (добавленными) листами.
А при пакетной печати, у Вас выведутся все листы, и там уже нужно выбирать, что печатать, а что нет 🙂
Если что-то не понятно пишите обязательно.
Я сегодня целый день создавала шаблоны для печати и недобила
это дело до конца,под конец решила попробовать через многостраничную печать,прямо с страницы «Модель»,по-моему получилось нормально,правда не сообразила как пронумеровать страницы.Извините,если это уже пройденный этап.
прямо в модели пропишите номера страничек с помощью команды «однострочный текст».
Здравствуйте Эльвира! Я тут на досуге делала видовые экраны и листы, и заметила один нюанс. В 7 пункте где «диспетчер параметров листов» и после нажатия редактирования 9 пункт, можно изменить не только формат листа «книжный» или «альбомный», но и сразу указывать принтер и формат бумаги А4, а в последствии не нужно будет постоянно вписывать эти данные перед печатью, они остаются. И это намного удобнее, чем потом на всех листах указывать размер бумаги и принтер. Может конечно я не права, но мне так проще. Вот решила поделиться с вами моим открытием. Начинаю понимать принцип работы этой программы и все становится проще. Еще раз вам огромное спасибо за такое открытие.
А я эту возможность искала 🙂 Но видимо проглядела! Спасибо за то, что поделились с нами! Это очень полезная информация
Да. Если не лететь по программе глазами стараясь скорей начертить выкройку и читать не только одно слово в окне меню, а все, что там написано, то можно сделать очень много новых открытий и все станет в разы проще! Это точно!:-) )))
Эльвира, здравствуйте!
Я новичок в программе, скачала ваш шаблон для печати выкроек с яндекса, выкройку преобразовала в блок, перенесла на сетку из 12 листов, но я не могу добиться разбиения на отдельные листы, как вы указываете в видео. Мне программа предлагает Модель, лист1, лист2, А4, А3, А2, А1 и А0. В предварительном просмотре я вижу на одном листе всю сетку из12 листочков и всю выкройку на них, а не каждый лист с фрагментом выкройки. Подскажите, пожалуйста, как мне поступать в данном случае.
Эльвира,здравствуйте еще раз! Скачала сетку листов с депозитфайла, все заработало! Спасибо большое за информативные уроки и легкость изложения! Ваш труд бесценен!