Печатаем мелкие детали выкроек в NanoCAD миллиметр к миллиметру!
Добрый вечер всем!
Сегодня будет совсем небольшой пост о решение одной небольшой проблемы, которая могла возникнуть у вас при печати мелких деталей на листах формата А4.
Как вы уже знаете, мы используем этот шаблон. Но как выяснилось, на некоторых деталях он дает сбой.
Проблема заключается в том, что мелкие детали, такие как части воротника, различные карманы, накладки, обтачки и пр. выходят в итоге чуть меньше по размеру, чем должны быть. А это уже погрешность...
Честно говоря, я такой проблемы у себя не замечала. Но кто знает, вдруг у вас это проявится.
Инструкция по печати мелких деталей
Благодаря посетителю блога kompkroy.ru Денису Анатольевичу, который нашел выход как свести к минимуму эту погрешность, я могу вам дать это решение.
Итак, суть принципа состоит в следующем (привожу текст из письма):
- Необходимо немного изменить размеры самого листа в шаблоне для печати, который
вы вместе с пользователем Людмилой предоставили для нашего пользования. А именно — 200×285,
а так всё остальное аналогично. - При настройке печати в графе «Масштаб печати» необходимо задать параметр не 1:1,
а «пользовательский» и в графе ниже, где 1 мм 1 — задать 100 мм 96.5
Плюсом ко всему, Денис Анатольевич приложил свой шаблон для точной печати на 36 листов. Я в свою очередь предлагаю его скачать вам по этой ссылке.
Однако есть важное уточнение: шаблон, подойдёт только для тех, у кого при распечатывании детали на одном листе, без переходов на другой лист, терялись миллиметры и в меню «Файл» нет функции «Пакетная печать» (версия программы NanoCAD — 5.1 ).
А на этом у меня все 🙂
До скорых встреч!
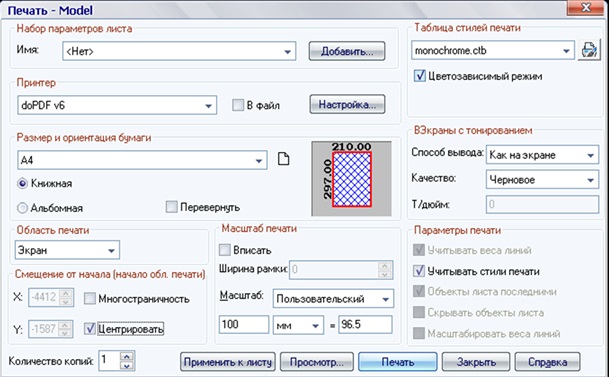

Эльвира, сегодня получила кое-какое представление об этой программе. По ссылке на вашем сайте скачала бесплатный вариант, но это, как я поняла демо-версия? Она только на месяц дается?
Лейла
Лейла, необходимо просто получить лицензию через саму программу или личный кабинет на сайте программы nanocad. Тогда у вас будет бессрочная лицензия.
Эльвира, я пыталась зарегистрироваться, но при вводе телефона на получилось. Думаю, это функция только для граждан РФ. Я из Казахстана.
Лейла
Лейла, почитайте про регистрацию на сайте программы для вашей страны, или задайте вопрос в тех.поддержку. А так же попробуйте другие варианты регистрации, иногда какой то из них просто не срабатывает.
Это плохо, что сделали регистрацию чрез телефон, у меня и у моих знакомых не хочет принимать телефоны.
Здравствуйте Эльвира ,есть ли возможность в Nano cad к построенным деталям модели сделать сразу прибавку на швы без долгого построения ? Спасибо С уважением Юлия Ан
Здравствуйте, Юлия.
К сожалению, такой возможности в NanoCad нет.
Эльвира, помогите пожалуйста разобраться с печатью выкроек, ну никак не получается без погрешностей, работаю с версией 5.1. Воспользовалась шаблоном, который прислал добрый человек на ваш сайт, но у меня отрезки получились больше, чем заданные в моем чертеже. Все настройки соответствуют, который вы предложили в теме «печать выкроек до мм» кроме там где изображен лист у вас 210×297, а я не умею эти параметры поменять, пробовала методом тыка не получилось, пересмотрела ваш давний урок печать выкроек и вы там поставили 210×290, но ведь лист А4 имеет размер 210×297. Ну так хочется облегчить себе работу и не получается мне приходится в компьютере промерять размеры, потом каждый отрезок промерять уже распечатанный. Буду надеяться на помощь. С уважением. Даля.
Dalia, попробуйте использовать шаблон из статьи «печать выкроек» внутри статьи есть ссылка на скачивание шаблона. Я сама через него работаю, все отлично печатается. А погрешность может быть из-за того, что у каждого принтера свои границы печати...