Как вставить картинку в чертеж
Всем доброго времени суток!
Сегодня решила посвятить статью теме «уроки nanoCAD», так как возникла одна идея, которой спешу поделится с Вами.
После моей встречи с NanoCAD, на моем компьютере накопилось очень много различных выкроек. И как бы я не старалась именовать их доступным и понятным способом, через некоторое время, я с трудом представляю модель, которую я разрабатывала...
Согласитесь это не удобно?
Но решение для проблемы есть! Мы ведь зачастую разрабатываем различные выкройки по каким-либо фото. Так почему бы не поместить это самое фото прямо в чертеж?
Если Вас заинтересовал этот вариант, то решение найдете в этой статье :).
Но перед этим посмотрите стоматологию в Кировском районе в семейной клинике «Алиса», которая проводит все современные услуги на высоком уровне (от профилактики до хирургии).
Вставка изображения в чертеж
Для работы с картинками в чертежах, нам понадобится отдельная папка, в которую мы будем собирать все наши фото. Такая папка нам необходима, так как сама картинка в чертеж не вставляется, в чертеже прописывается лишь путь до нее.
Этот путь можно редактировать и удалять.
У меня на компьютере есть папка для всех моих чертежей-выкроек. Вот там внутри я и создам еще одну для картинок.
Разберем весь процесс на примере выкройки расклешенного платья. Я подготовила чертеж и картинку.
Далее:
- открываем вкладку «вставка», и выбираем подпункт «ссылка на растр...»
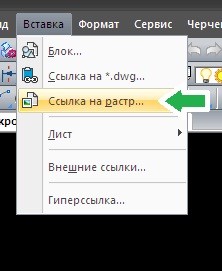
- у вас откроется обычный проводник windows, где нужно выбрать путь (папку) где хранится изображение. Однако внимательно посмотрите на расширение файлов, и установите то, в котором у Вас сохранено изображение. По умолчанию у меня стоит: tiff, а изображение у меня в jpeg. Поэтому поменяв формат я могу видеть свое изображение
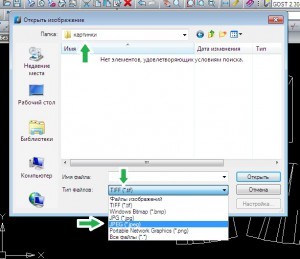
- после этого у Вас появится предварительный просмотр и окно для редактирования и начальных настроек изображения.

- в настройках нужно выбрать следующее: точка вставки-указать на экране; масштаб — указать на экране; галочку на автопанаромирование; вставить изображение относительно ПСК.
- нажимаем ок, и окошко пропадает. Теперь нужно указать точку вставки изображения. Имейте ввиду, что первая точка изображения — это нижняя левая. Кликаем в нужном месте.
- Указали? Теперь нужно подвигать мышкой, то есть растянуть прямоугольную область до желаемого размера изображения. Вот и все!

Так же можно не лезть в меню «вставка», а вызвать команду из: [yandex]
Но это еще не все, что можно делать с изображениями в nanocad!
Настройка внешнего вида картинки
Так как уроки nanocad должны быть полноценными, то и разбираться будем с большинством возможностей 😉
Теперь перейдем к настройке внешнего вида. Попасть в меню редактирования можно 2 способами:
- меню «редактирование», подменю «объект» и подпункт «растр...»
- через командную строку, написав: ModifyRaster
После этого вместо курсора у Вас появится квадратик, которым необходимо кликнуть по изображению в любом месте. 
И нажимаем enter для подтверждения выбора изображения. После этого появится окно с настраиваемыми возможностями: 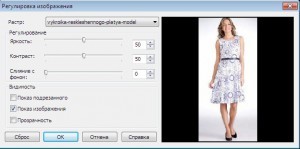
Здесь можно регулировать:
- яркость
- контрастность
- слияние с фоном (иначе говоря — прозрачность)
- видимость — нам нужно указать галочкой «показ изображение». В первом пункте «показ подрезанного» если выбрать, будет видна только рамка изображения. А прозрачность поможет в том случае если под изображением есть какие-либо линии чертежа. Не советую включать. Просто расположите изображение на пустом пространстве.
А вот теперь большинство параметров мы разобрали. [yandex]
Если у Вас возникают вопросы обязательно пишите в комментариях, буду рада помочь Вам. Или делитесь своим опытом с нами 🙂
Спасибо за внимание и до скорых встреч!


Добрый день!
Скажите пожалуйста, что не так...вроде всё делаю по вашим указаниям, но вставляется пустой квадратик (рамочка). Почему?
С уважением,
Тоня.
Тоня, обратите внимание на это замечание:
«Для работы с картинками в чертежах, нам понадобится отдельная папка, в которую мы будем собирать все наши фото. Такая папка нам необходима, так как сама картинка в чертеж не вставляется, в чертеже прописывается лишь путь до нее»
Здравствуйте Эльвира, у меня таже проблема что и у Тони, папку я создала путь устанавливается, а квадратик получается без картинки. Спасибо.
Меню — Сервис — Настройка — Системные настройки — Режим повышенной совместимости, ПОСТАВИТЬ КРЕСТИК. Далее перезапустить программу и открыть файл!
Константин, спасибо за подсказку!
Здравствуйте,Эльвира! У меня такая проблема-картинку загрузила ,а когда открываю выкройку ,то её там нет. Ничего не пойму,две выкройки получились с картинкой,а остальные нет.
А есть ли возможность обвести сканированный мини-чертеж?В Автокаде вроде есть такая функция,потом контур как векторное изображение масштабируют,изменяют и выводят на печать.