Разметка для пуговиц
Здравствуйте!
В прошлом уроке «Выкройка блузки рубашки» мы построили выкройку, за исключением одной небольшой детали... Сделано это мной намеренно. Так как эта тема будет встречаться довольно часто в будущем, я решила вынести ее в отдельный урок. Что это такое?
Это команда «деление» в программе, для быстрой разметки местонахождения пуговиц на выкройке. После прочтения этой статьи, Вы согласитесь с тем, что намного легче будет воспользоваться командой, чем потом вручную намечать нахождение пуговиц.
И небольшое отступление, прежде чем мы начнем разбираться с командой. Швейное производство спецодежды придет на выручку любому предприятию (от ИП до крупной организации). Создайте свой фирменный и неповторимый стиль с компанией «Датек», которая оказывает широкий спектр услуг: от создания дизайна спецодежды до нанесения логотипа Вашей фирмы.
Команда «деление» в nanocad
Этот урок входит в рубрику «уроки nanocad» 😉
Для наглядного и понятного построения воспользуемся нашей недавно построенной выкройкой. Вот этой: 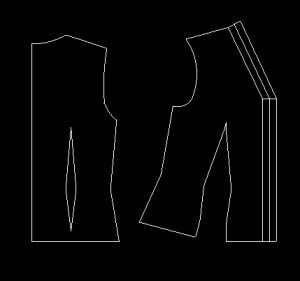 Если ее у Вас нет, создайте просто отрезок и попробуйте команду на нем.
Если ее у Вас нет, создайте просто отрезок и попробуйте команду на нем.
Команда «деление» в программе nanocad находится на панели черчения, третья с конца. Однако найти ее сразу Вам не удастся 😉 Она спрятана под командой «точка»!
Итак, чтобы ее найти мы выбираем команду точка: 
Нажимаем на ней левой кнопочкой и удерживаем ее на 1-2 секунды. После этого, у Вас появится дополнительное меню внизу, где будет команда «деление»: 
Не отпуская левой кнопки перемещаемся вниз на нужную команду и отпускаем мышку. Если Вы все правильно сделали, вместо команды «точка» у Вас появится команда «деление».
После этого нажмите esc на клавиатуре, чтобы выйти из команды.
Теперь подготовим отрезок для пуговиц. Линия, которую мы впоследствии поделим, должна проходит строго по середине планки. Поэтому, от края планки откладываем 1 см (ведь планка равна 2см.) и проводим ее до самого верха (с режимом «ОРТО»!).
Далее распишу алгоритм работы команды «деление»:
- Выбираем команду «деление» на панели черчения
- На отрезке, который построили (середина планки) кликаем мышкой. То есть выбираем тот участок, который подлежит делению.
- Затем командная строка nanocad попросит Вас ввести число сегментов. То есть количество участков, на которые Вы хотите отрезок поделить. Здесь есть маленький нюанс, если Вы хотите 3 пуговицы, то делайте 4 сегмента. То есть формула такова: Количество пуговиц +1 = Число сегментов в nanocad
- Я возьму разметку на 7 пуговиц, значит ввожу с клавиатуры 8.
- Нажимаем Enter
Где крестики, не что иное как будущие пуговицы!
Ну и кто теперь осмелится сказать, что компьютерное построение выкроек — очень сложный процесс? 🙂
Теперь давайте внимательно посмотрим на выкройку. Здесь так вышло, что пуговицы начинаются не от начала планки, а намного ниже. чтобы это исправить выделим все точки, кликая на крестиках мышкой.
После этого выбираем команду «перемещение» и с режимом «ОРТО», переносим на нужное место.
Возможные проблемы
Сразу хочу обратить внимание, что команда довольно простая, но при некотором упущении она может не дать Вам результат. А если быть точной, Вы его не увидите, но он точно будет...
Как такое случается? И что делать если у Вас это произошло?
Скорее всего Вы не проходили мой бесплатный видеокурс «NanoCAD для построения выкроек». Хотя я не раз советовала... 🙂
Ну что ж. Перейдем к решению проблемы:
- Выбираем пункт меню «формат» в программе nanocad
- внутри выпавшего меню выбираем «отображение точек»

- Выставите настройки в соответствии с моими настройками, изображенными ниже:
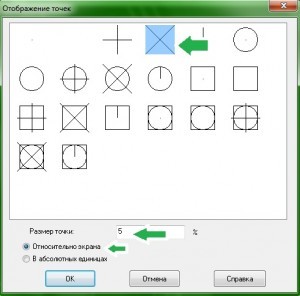
- Жмем «ок» и радуемся результату! 😉
На сегодня тема «уроки nanocad» закончена.
До скорых встреч на блоге...
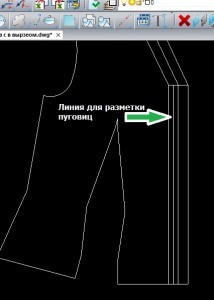
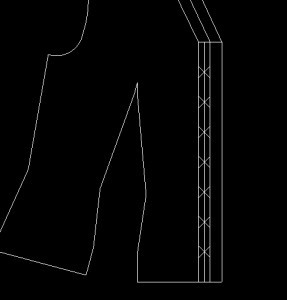

Эльвира СПАСИБО!!! Как всегда понятно и доходчиво обьясняете. Спасибо Вам за ваш труд и внимание и помощь в изучении нанокад
А Вам спасибо за такие добрые слова 😉