Слои в NanoCAD
Всем привет! Сегодня продолжаем рубрику «уроки NanoCAD» и переходим к теме слоев.
Я уверенна, что Вы не раз сталкивались с путаницей линий на чертеже. Это естественно! Особенно когда мы начали строить выкройки брюк, стало трудно разобрать, что и куда относится…
В своих уроках, я уже показывала мельком как можно создать слой, изменить некоторые его параметры и т.д. Но иногда, нам нужно испробовать и нечто большее.
Об этом и поговорим: о безграничных возможностях со слоями.
Чтобы увидеть окно слоев нам даже не нужно куда то забираться :), открываем программу NanoCAD и замечаем вот эту панельку:  С ней можно работать в быстром режиме. Об этом чуть позже. А чтобы создать, удалить или редактировать слой, нам нужно обратиться в меню программы «Формат» и выбрать команду «слои». А так же можно набрать в командной строке следующее: СЛ, Слой, LAYER, LO
С ней можно работать в быстром режиме. Об этом чуть позже. А чтобы создать, удалить или редактировать слой, нам нужно обратиться в меню программы «Формат» и выбрать команду «слои». А так же можно набрать в командной строке следующее: СЛ, Слой, LAYER, LO
После этого Вы увидите вот такое окошко: 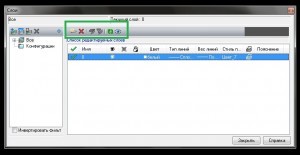 Обратите внимание на те кнопочки, которые я обвела зеленым прямоугольником. Здесь основные кнопки (слева на право), которые нужны нам:
Обратите внимание на те кнопочки, которые я обвела зеленым прямоугольником. Здесь основные кнопки (слева на право), которые нужны нам:
- Добавить. С помощью кнопки можно добавить любое количество слоев.
- Удалить. Удаляем ненужное.
Там есть и еще. Но они нам вряд ли понадобиться! Если все же такое случиться, то я обязательно Вам расскажу потом…
Слои: главное окно
Затем обратим свое пристальное внимание на сам слой и его параметры (изображение чуть выше). Тут начинается самое интересное! Разберем все колонки по порядку:- Колонка основного слоя. В ней мы можем устанавливать зеленую галочку на любой слой и он станет текущем. То есть все линии, которые мы будем откладывать, будут строиться именно на нем. Чтобы выбрать слой основным –просто щелкните на нужном слое в этой колонке кнопкой мыши.
- Название слоя. Можно изменять, для своего удобства. Для этого кликаем мышкой, вбиваем новое название, жмем enter.
- Видимость слоя. Тоже очень интересный параметр. Если линии накладываются друг на друга, то можно убрать видимость одного из слоев! И будет намного проще строить. Включить/выключить – клик мышкой.
- Заморозка слоя. Все элементы расположенные на этом слое не отображаются на экране, и не выводятся на печать!
- Блокировка слоя. Очень удачно при перемещении, каких-то элементов на одном из слоев. Выделяйте нужный элемент и переносите. Не переживайте что выделяются все точки, перенесутся лишь те, которые не заморожены.
- Цвет. Самый интересный слой ;)… Я люблю менять цвет линий чтобы не запутываться и четко знать что относится к этому слою.
- Тип линий. Пунктир, волна и т.д. Тоже задают более отличные линии друг от друга. Советую использовать все кроме волны. Она ужасно искажает чертеж.
- Вес линий. Управляет толщиной линии и виден лишь при нажатой кнопке «вес».
- Стиль печати. Обычно не трогаем. Все там по параметрам печати.
- Разрешение печати для слоя. Если значок на слое стоит то слой будет на печати, если нет — слой пропадет.
- Пояснение. Если думаете что забудете что за слой такой :), то напишите тут что-нибудь, что Вам об этом напомнит.
Это основное меню. Но есть и вспомогательное, о котором я говорила ранее, то самое окошко на панельке инструментов.
В нем расположены самые необходимые параметры (слева на право): 
- Видимость слоя
- Заморозка слоя
- Блокировка слоя
Остальное рассказать в теории довольно трудно!
Поэтому СКАЧИВАЕМ ВИДЕО из рубрики «Уроки NanoCAD» на компьютер отсюда.
или смотрим онлайн на блоге KompKroy.Ru:
