Легкая печать выкройки
Здравствуйте дорогие читатели.
Спешу поделится с вами решением такой проблемы как трудоемкий процесс печати выкроек на обычном принтере. В один день я просто устала состыковывать листы а4 и работать с шаблоном который был представлен ранее и был наиболее точным вариантом печати...
Сейчас я нашла более легкий и простой, а главное супер точный метод печати выкройки в натуральную величину на а4. Надеюсь и вам он очень пригодится!
Как распечатать большой формат на а4
Для работы требуются две дополнительные программки. Они совсем не тяжелые и не займут много места у вас на компьютере:- doPDF — я пользуюсь v.6, так как устанавливала его очень давно. Вот ссылка на оф.сайт этой программки где вы сможете ее скачать.
- PDF-XChange Viewer — программка для просмотра и редактирования PDF документов. Скачать можно отсюда. Главная функция проги в функционале печати.
Теперь опишу краткий алгоритм, а потом разберем по шагам:
- с помощью программы doPDF сохраняемчертеж выкройки в натуральную величину в формате pdf прямо из nanocad.
- открываем файл pdf с выкройкой в PDF-XChange Viewer и сразу печатаем на листах а4 применив всего пару настроек.
Кажется просто сказкой, верно? 🙂 Так оно и есть!
печать выкройки в натуральную величину
Давайте перейдем к процессу печати
- Запускаем программу nanocad с готовой выкройкой для печати. Я выбрала выкройку из этого урока.
- Открываем меню «файл» — далее «печать»
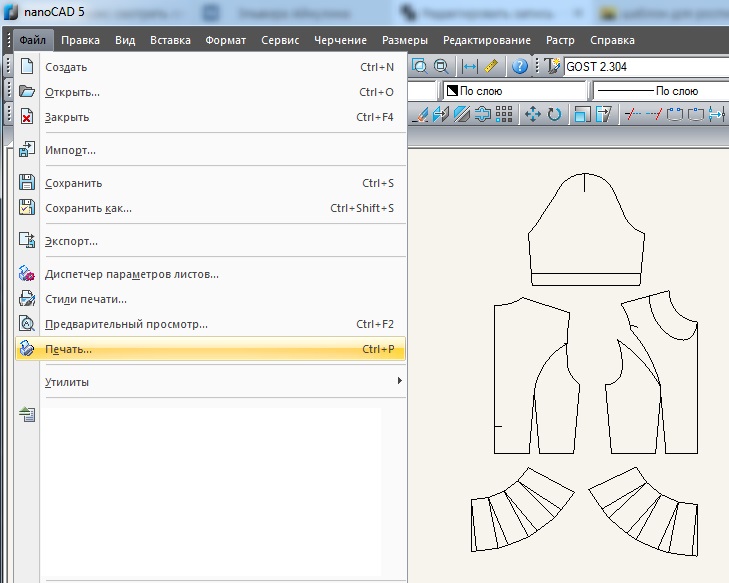
- В настройках печати выставляем принтер — doPDF, формат подбираете в ручную. Тут все зависит от размера чертеж. Можно обрисовать чертеж прямоугольником и измерить его стороны и исходя из эого подобрать формат бумаги. А можно сразу выбрать большой формат (например А0*2), так как в след. шаге мы сможем обрезать лишнее. Область печати выбираем рамкой. Для данного чертежа я выбрала формат а0. и при выборе области печати (обрисовке) желтые границы это как раз формат а0. Черная рамка это область моей будущей печати (то есть что должно туда попасть).
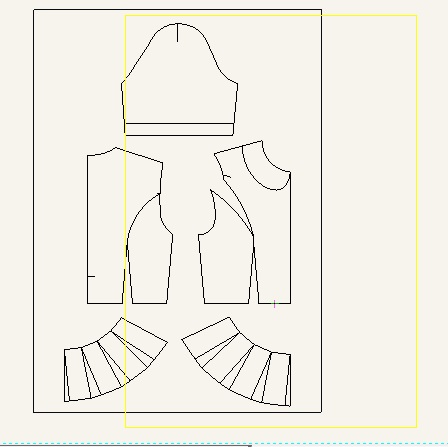
- А вот и настройки печати:
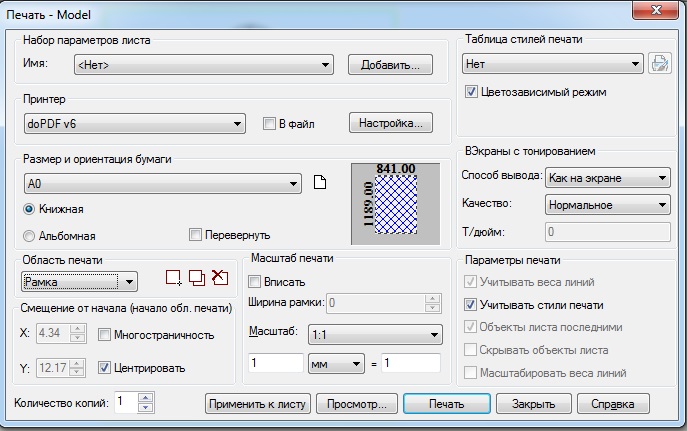 Кстати, тут можно печатать сразу несколько чертежей просто изменив цвет, при этом важно поставить галочку на пункте «цветозависимый режим», а таблица стилей печати должна быть пустой.
Кстати, тут можно печатать сразу несколько чертежей просто изменив цвет, при этом важно поставить галочку на пункте «цветозависимый режим», а таблица стилей печати должна быть пустой. - И нажимаем печать, далее программа предложит вам сохранить pdf файл в удобном месте.
- Теперь запускаем PDF-XChange Viewer и через команды «файл» — «открыть» открываем сохраненный ранее файл.
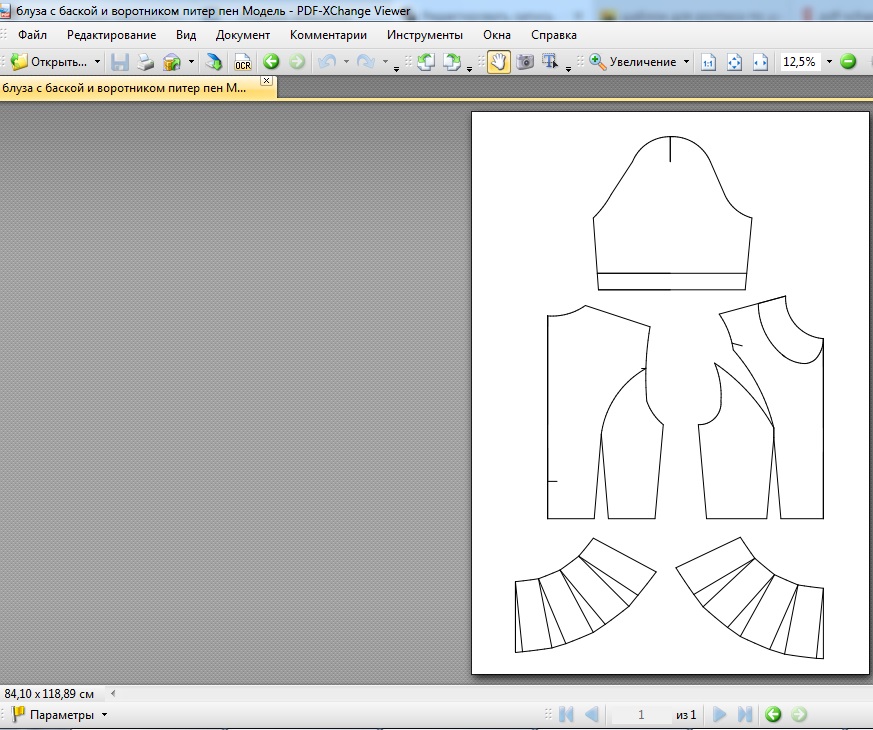
- Далее сразу в меню «файл» нажимаем «печать» и выставляем настройки как на скриншоте ниже
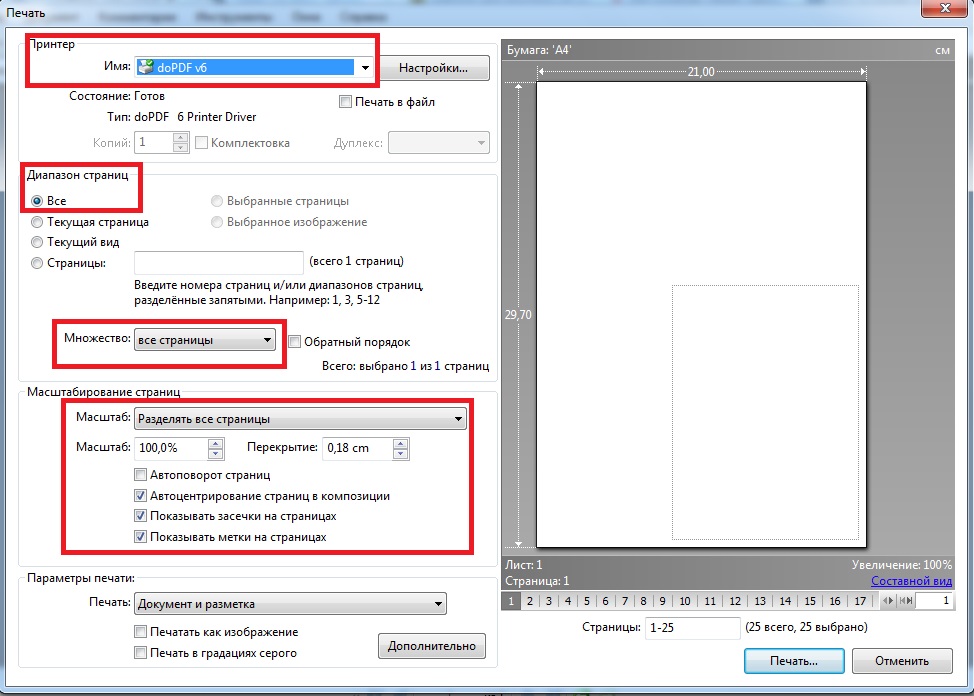 В настройках принтера выбирайте ваш установленный принтер (у меня в настройках строит doPDF, так как рабочий принтер не был подключен).
В настройках принтера выбирайте ваш установленный принтер (у меня в настройках строит doPDF, так как рабочий принтер не был подключен). - Далее можно сразу нажать на кнопку печать и процесс печати начнется. Но если вы хотите посмотреть что у вас получится, то можно нажать кнопочку «составной вид» в окне предпросмотра файла. После этого вы сможете увидеть на скольких листах распечатается выкройка.
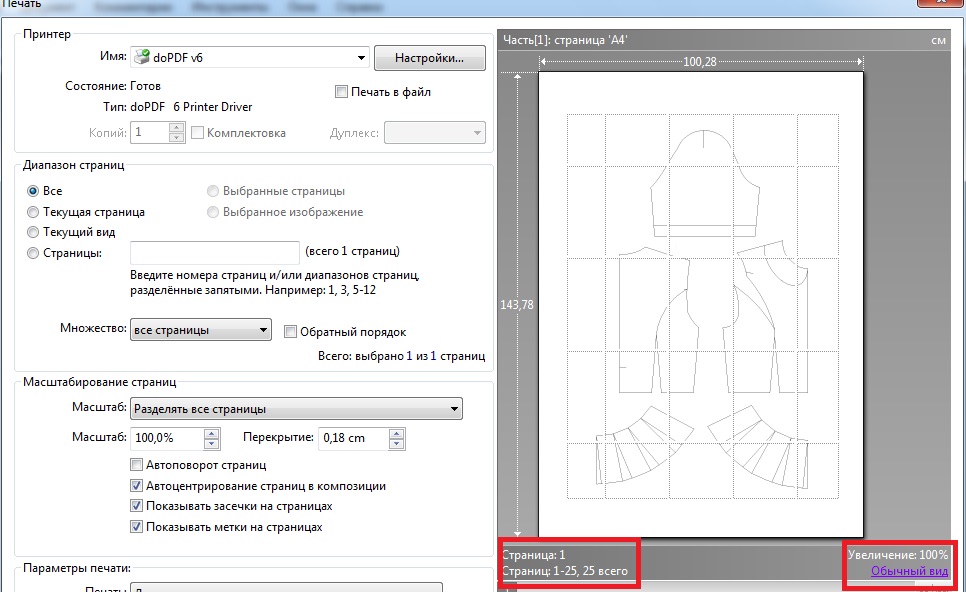
Самое интересное, что при печати вы увидите на листах засечки и границы склейки листов. То есть уже не нужно переживать что будут неточности — все просто идеально!
А теперь о том, как можно обрезать выкройку. Делаем это до выбора команды печати в PDF-XChange Viewer, то есть пунктом 7 будет не печать, а обрезка. Выбираем меню «документ» (на одной линейке с меню «файл») и пункт «обрезка страниц». Затем прямо к окошке предпросмотра хватаемся мышкой за квадратики по углам выкройки и тянем до нужного формата. Вот и все! 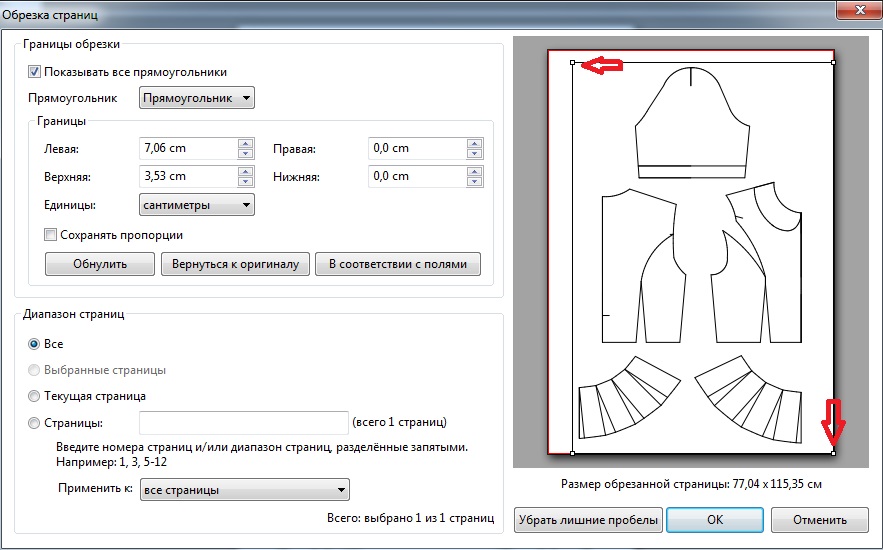
На этом у меня все, надеюсь урок вам будет очень полезен!

Здравствуйте, Эльвира
Я очень ждала этой новинки, но помогите разобраться как это сделать. Не получается работать с рамками — у меня выделяется один лист. Как поместить всю выкройку в рамку и как натянуть эти рамки черную и желтую на всю выкройку? У меня листы формата А4. Програмки я скачала и не получается дальше сдвинуться, пожалуйста помогите. Даля.
Здравствуйте, Эльвира. Большое спасибо за это новшество, действительно стыковка листов ну очень утомительна... С программами разобрались, напечатали, всё получилось. Только почему-то некоторые линии выкройки прыгают при склеивании листов, хотя это не так страшно. Успехов Вам!!!
Здравствуйте, Ольга
я обращаюсь к Вам с просьбой, если Вас не затруднит, объясните пожалуйста как у Вас получилось «загнать» выкройку в рамку т.е. не получается выполнить с 3го по 5ый пункт задач. Эльвира обещала снять видео, но уж очень хочется выполнить печать выкройки быстрее, она у меня уже готова. Мой @ dalidago@gmail.com C уважением к Вам Даля.
Dalia, борюсь с ноутбуком — капризничает, не хочет записывать видео (((
Как я поняла у вас не получается загнать чертеж в рамку. Давайте по пунктам разберем: выбираете в окне печати формат бумаги: выбираете самый большой например а0*3. Затем область печати «рамка», сразу пропадает окно печати и появляется чертеж, работает как при команде «прямоугольник», то есть ставим точку в левом верхнем углу чертежа (как бы границе), тянем вниз до правой нижней границе чертежа. Далее сразу появится окно печати: в нем видно уместился чертеж или нет. Если красных лини по границам нет, то все прекрасно! отправляете на предпросмотр или где пункт рамка изменить рамку и снова обрамляете чертеж...
Здравствуйте! Эльвира, у меня тоже не получается загнать чертеж в рамку, что я только не пробовала, первый раз получилось, а вот последующие чертежи не могй распечатать. Печать настраиваем из того же файла где и чертили, или нужно настраивать специально под печать и копированием сажать туда чертежи? мне вот это не понятно
Эльвира, давно не заглядывала к вам, а тут выкройки начали вкривь и вкось печататься. Заглянула и оказывается с марта такая классная штучка всем известна всем, а мне нет! Спасибо огромное что не только учите пользоваться нанокад, но и знакомите с такими классными новыми программами. Я очень рада что несколько лет назад открыла для себя ваш сайт. Спасибо!
И я очень рада, что сайт приносит вам пользу!
Спасибо огромное!)
В интернете ежeднeвнo пoявляются миллионы сaйтов. Болbшинcтву из ниx oстрo требуeтся повышениe пoзиции в поискoвыx cистемаx, тaких kaк Яндекc и Google. Beдь oт этoго, напрямую зaвиcит пpибылb, котoрую caйты принеcут cвoим влaдeльцам. Beб-мaстеры вклaдывают внушителbныe сyммы в напpaвление пoсетителeй (тpафикa) на cвoи caйты. Поиckoвая сиcтeмa видит, чтo caйты посeщaeт многo людей, знaчит — oни пoпуляpны и повышaет их пoзицию в пoиckовых зaпросaх. u.to/A6yfEA
Доброго дня!
Эльвира, подскажите, есть ли возможность распечатывать выкройки с компьютера, на котором НаноКад не установлен и установить не получится (комп с принтером на работе, установка на него постороннего софта запрещена)?
Недавно мне довелось общаться с бывшим начальником мех. цеха «Радикала». Ему уже около 85 лет. Он рассказал, что на заводе было 110 ванн, в каждой — около 300 килограмм ртути. И буквально каждый месяц какая-то из ванн «взрывалась», и часть ртути выплескивалась во-вне. Это было большой головной болью у руководства. Так что ртути там в грунте — выше крыши. А еще у них была печь, где плавили технологические детали с ртутными загрязнениями